🔍 Next-Gen Searching
Constella is powered by AI, vibe-search. Unlike the old way, you don't have to remember exact keywords. Simply type in phrases and Constella will bring in everything relevant.
Together with adjusting the sliders, this unlocks a whole new level of functionality for you.
The default search is all you might need, but in case you want to customize Constella's retrieval to you, here's all the ways to achieve complete fluidity with the power of AI search.
Toggling classical search
Simply click the select in the bottom right.
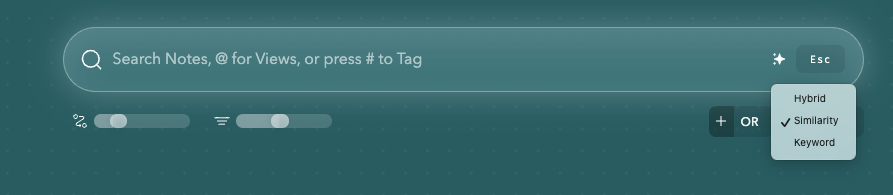
This is the traditional searching found in most apps where it searches if your query exists inside the note (case insensitive) versus similarity searching.
When you know what you are looking for and then want to see what else it connects to, this is useful.
However, most times, we just have an idea of what we want and want to retrieve based on relatedness to that (i.e. all my notes related to sociology of humans or any notes on product feedback).
Search Sliders
You might have noticed these sliders on the right hand side of the search bar. They allow you to tune your search for your needs at the moment.
Connectivity Slider
This slider controls how many indirectly connected notes to retrieve.
On the far left, at 0, it will only retrieve the directly found notes: i.e. the ones that are similar and match the similarity slider. Increasing it to the right once to 1, will retrieve notes that are connections of the found notes. Increasing it to the right again, will retrieve connections of the connections of the retrieved notes. And increasing it again, will retrieve the connections of the connections of the connections of the retrieved notes.
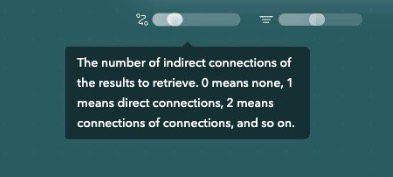
So on...
Similarity Slider
This slider controls how similar the retrieved notes should be to the query.
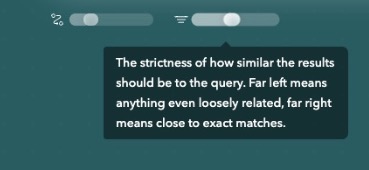
On the far left, at 0, it will be pretty loose and find any notes that are even remotely similar to the query.
In the middle, at 0.5, it will retrieve notes that are decently similar to the query. This is the default for most purposes.
On the far right at 1, it will only retrieve notes that are almost exactly the same as the query. This is useful when you want very specifically similar results.
Enabling gather mode
When you enable this mode, subsequent searches won't start a pane from scratch but will instead add the nodes to the existing view.
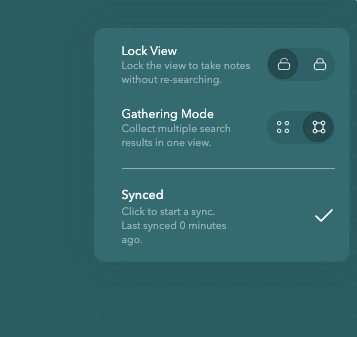
So you can keep on searching and it will build up a view.
This is great for gathering notes from all the areas you want to gather into one view and then you can brainstorm or open Stella to use that view for chatting.
Disable this mode for the default behavior of only showing the results from the current search.
Search Modes
By default, Similarity search is enabled. This is Constella's innovative yet extremely useful search that searches by similarity, not keyword.
This helps you find notes you would not have found otherwise while finding the ones you were looking for as well.
You can click this to enable Keyword search. This is the traditional search that searches for the keyword in the notes, similar to all other apps.
Clicking again will enable Hybrid search. This uses both similarity and keyword (without any duplicate notes!) to find all the best results. This is the
most powerful yet it could be slightly slow on older machines, so we don't keep it as the default. Feel free to make this your default though!
Only with similarity and hybrid search, will the similarity slider work since keyword get all matching notes without looking at the slider values. The connection slider works for all searches as this will find indirectly connected notes based on what results appear.
Search view
By default, the search view will automatically arrange the graph notes for you in an aesthetic and logical manner based on the connections of the notes.
You can also zoom in and zoom out using your trackpad or mouse by pinching two fingers outwards or inwards. You can also click and hold the graph to move around the graph.