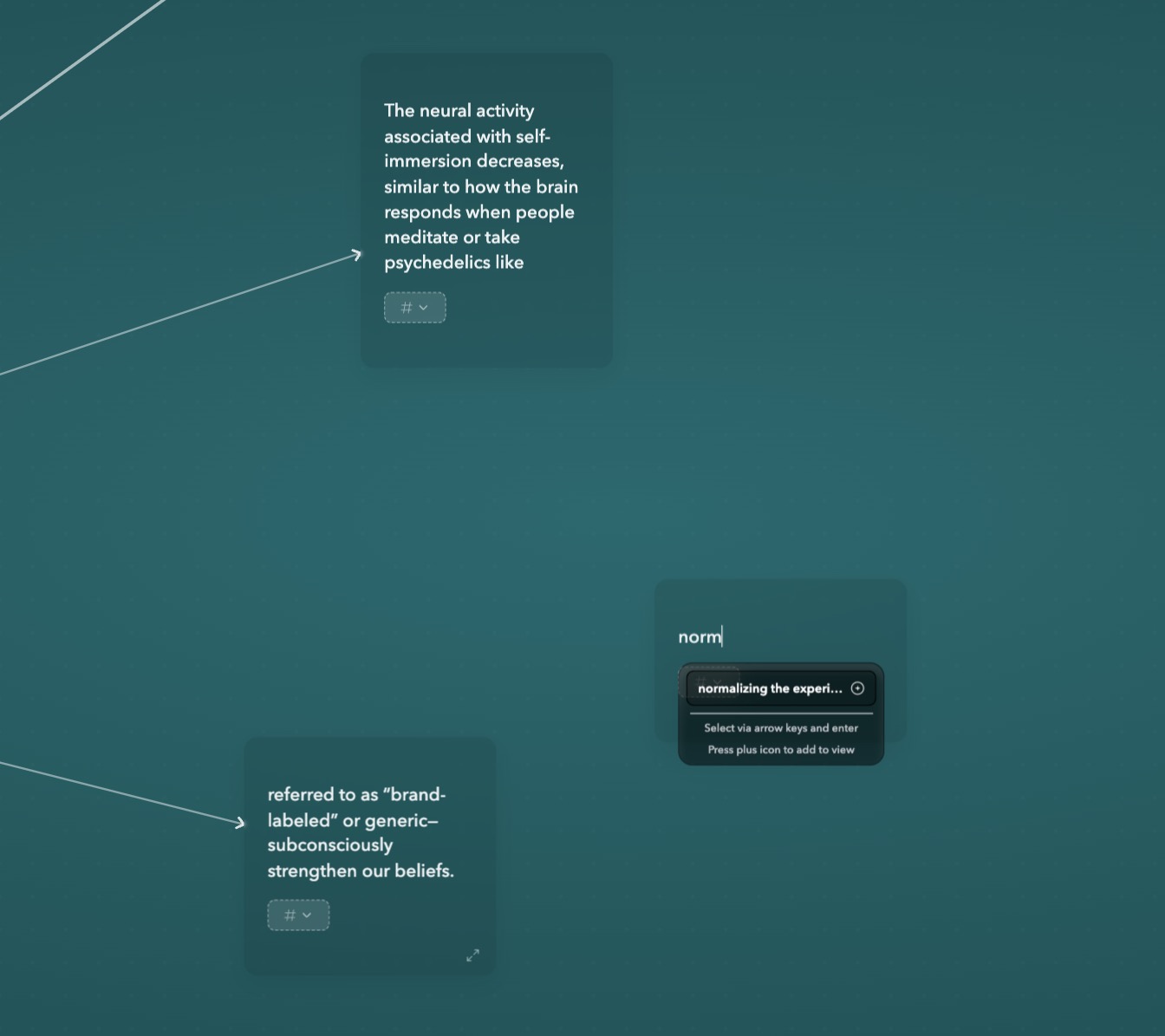🔖 Note Cards
Editing notes and different ways to take them.
Creating a note
From the top bar
We covered in Get Started how to press enter on the top bar to create a note, but we'll discuss some other ways here.
Clicking the graph
You can simply click on the graph to create a note. Just click and you can begin typing away.
Dragging from a note
Dragging from the connection circle from an existing note and not finishing the connection will create a new note now connected to the existing one.
Note details
You can click on a note or the expand icon on a note to view more details about it.
Here, in the expanded view, you can write more details about the note. This is useful for storing more information about the note but the title of the note should be the core of the note and as succinct as possible for easy retrieving and for you to quickly find the note.
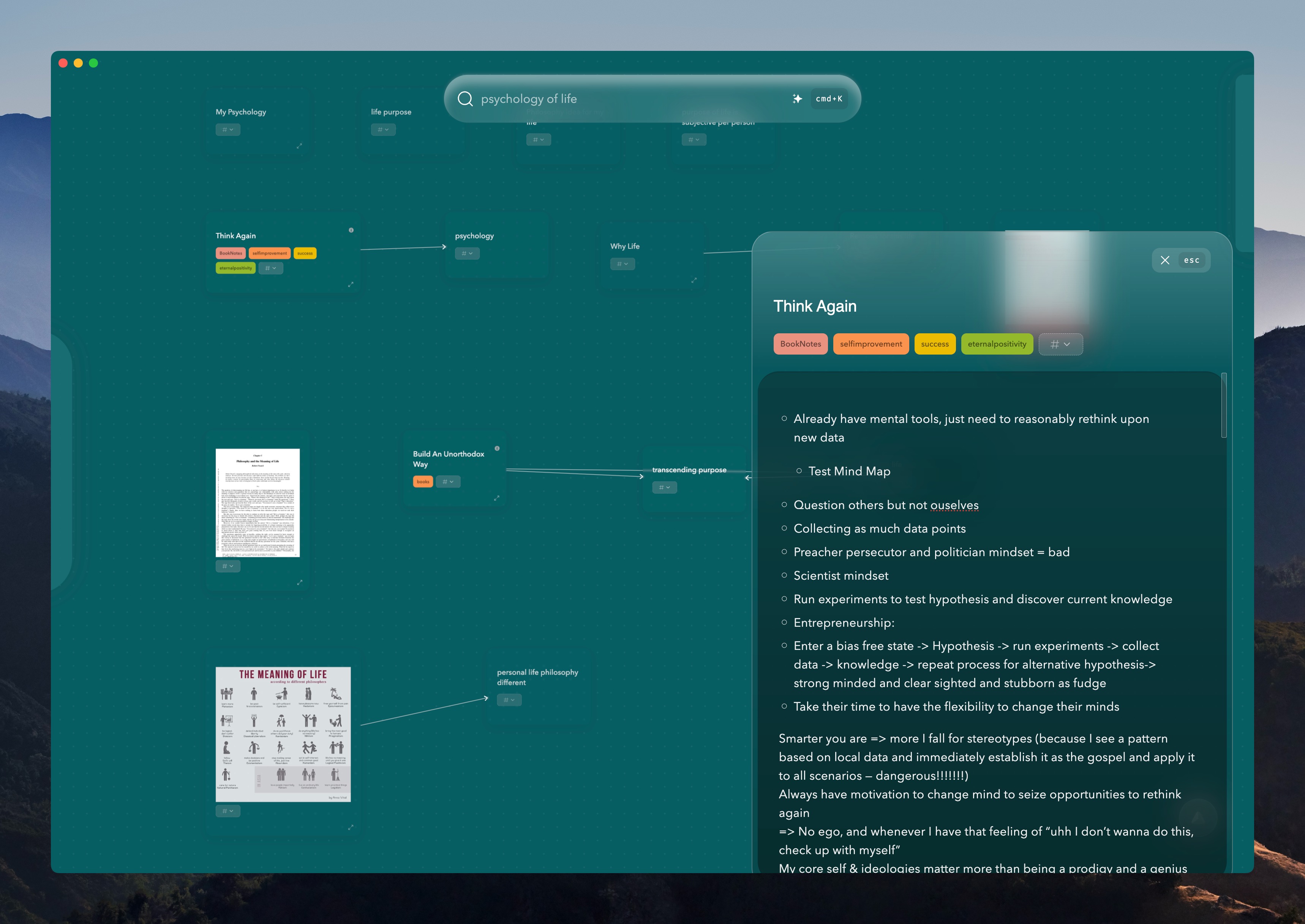
For example, the title of a note could be core principle of our business and the contents could describe the core principle in depth but for easy search, you can type "core principle business" and it will be retrieved next time.
For more information on the text editor itself including the select menu and the slash commands, see the next section, Text Editor.
Deleting a note
To delete a note, just hover over it and click the delete icon.
However, if you just want to remove it from the view, you can right click and click Remove from View.
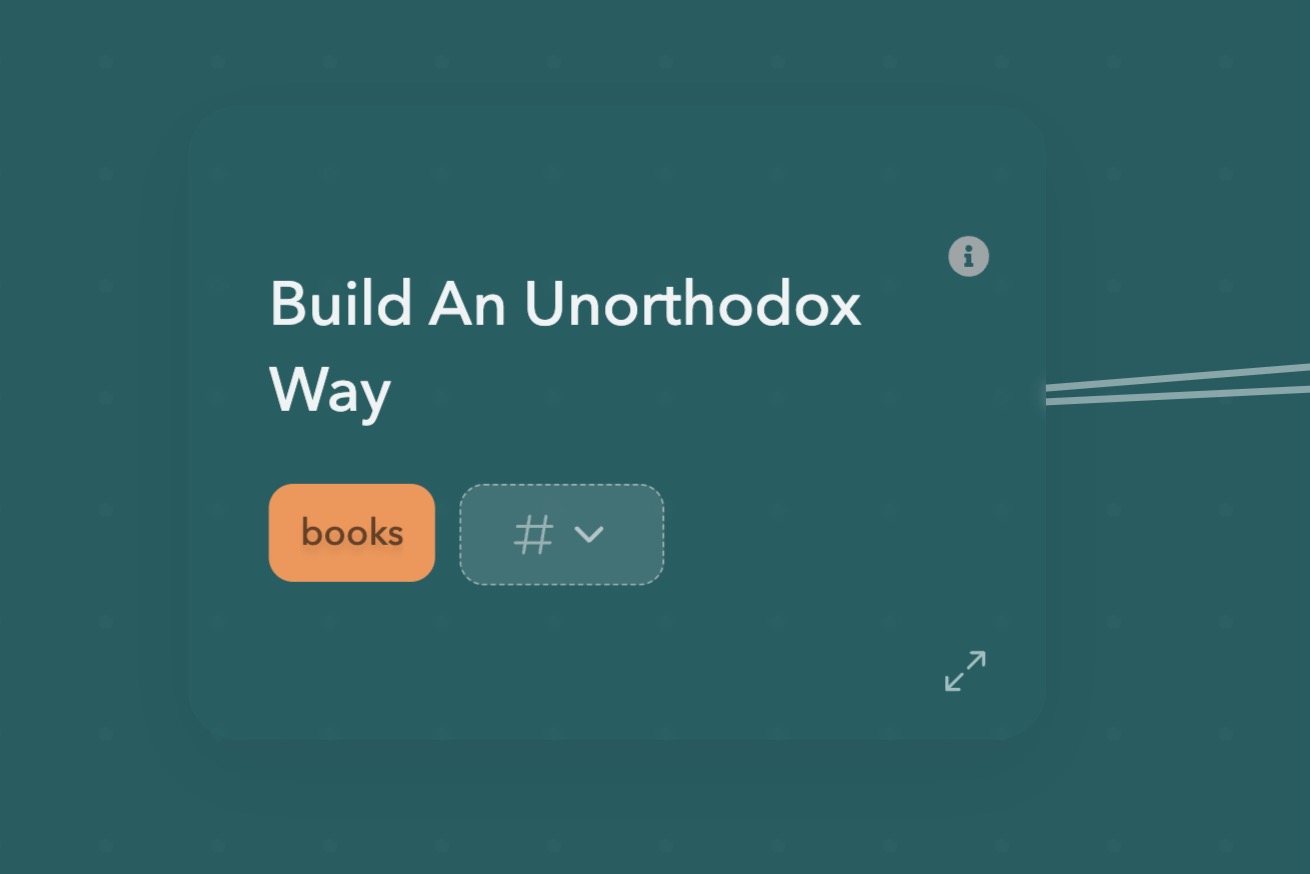
Multiselect notes
To select multiple notes, you can hold down the shift key and drag with the mouse to select multiple notes.
You can then drag then odes around or delete them all at once by pressing delete / backspace on the keyboard or right clicking and clicking Delete Notes.
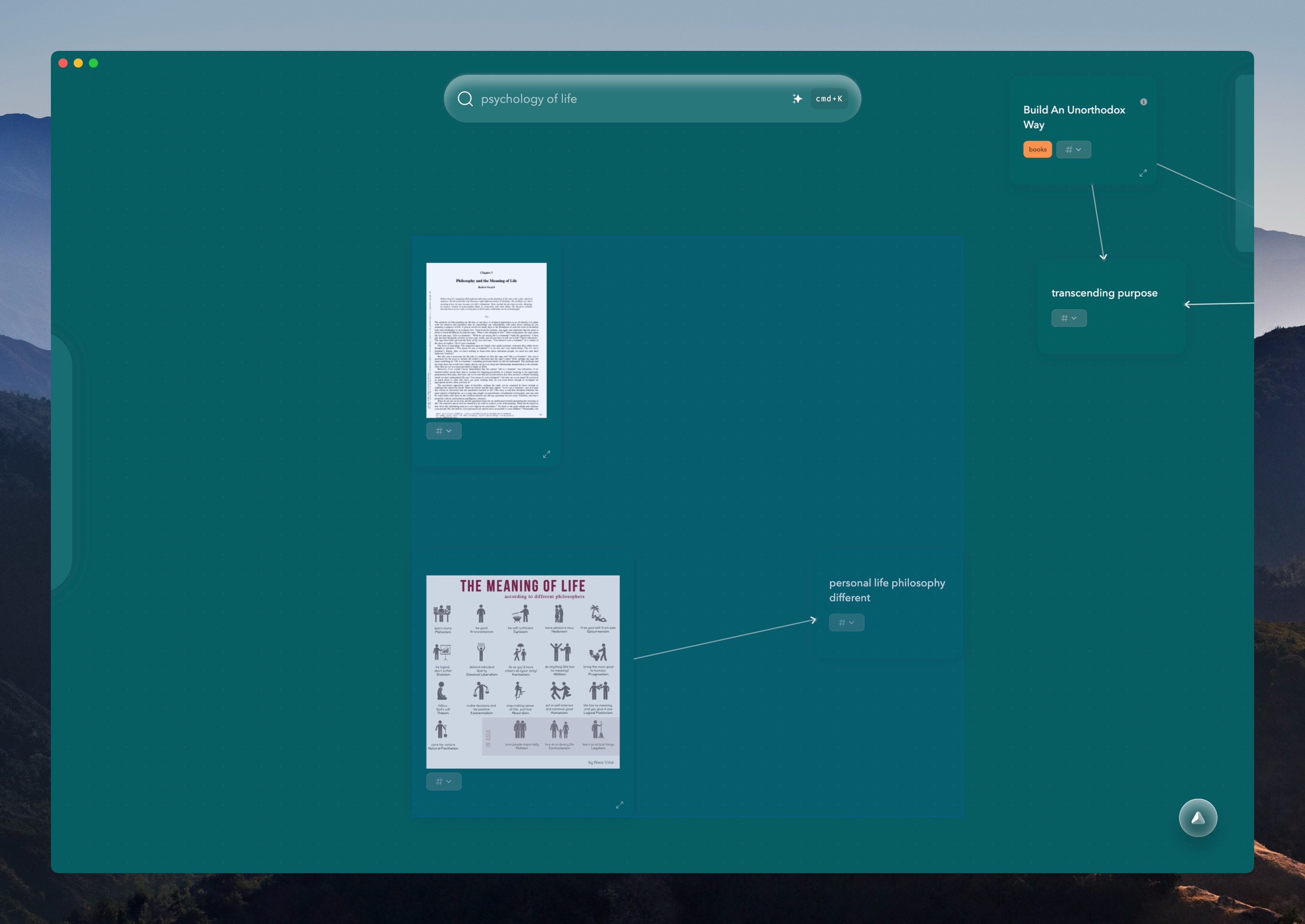
Backlinking via [[
While Constella comes with the power of visual backlinking via drawing arrows, this doesn't mean you can't use [[ to link notes.
Simply type [[ and type in what you want to connect to.
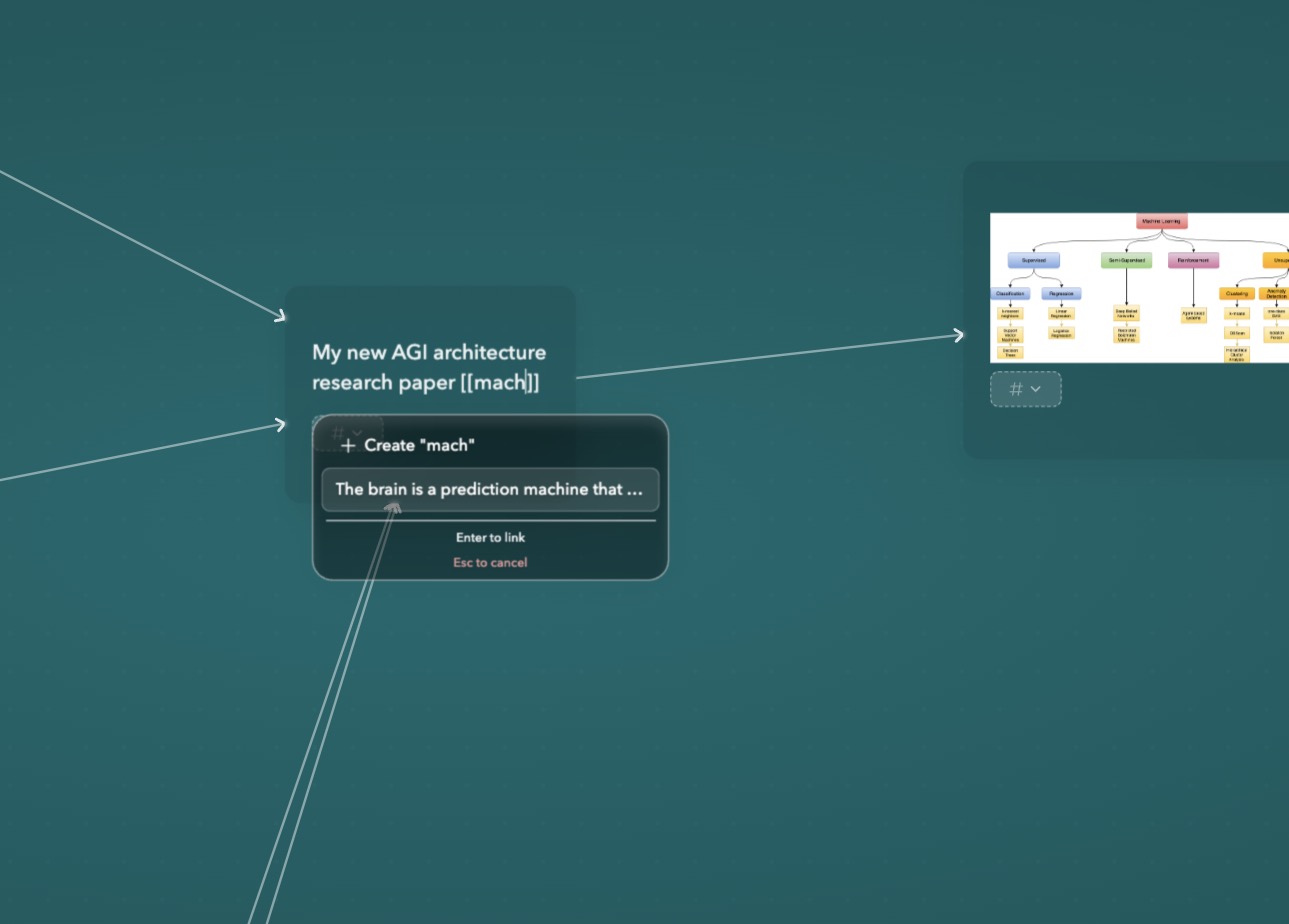
Autocompletion
Sometimes, you want to bring in a note you have already written elsewhere.
Perhaps, into a view, or maybe you didn't realize you have written about this concept before.
That's why autocompletion exists! Just type, use your arrow keys and press enter to bring it in.