Mobile Getting Started
The mobile app can be used as a companion to the desktop app or standalone for notes on the go.
For the desktop getting started, see Desktop Getting Started.
Note: the mobile app is currently in limited beta to users as we work hard to release to everyone as soon as possible while rigorously testing it. If you find any bugs, please do email us at tejas @ constella.app or on the Discord server.
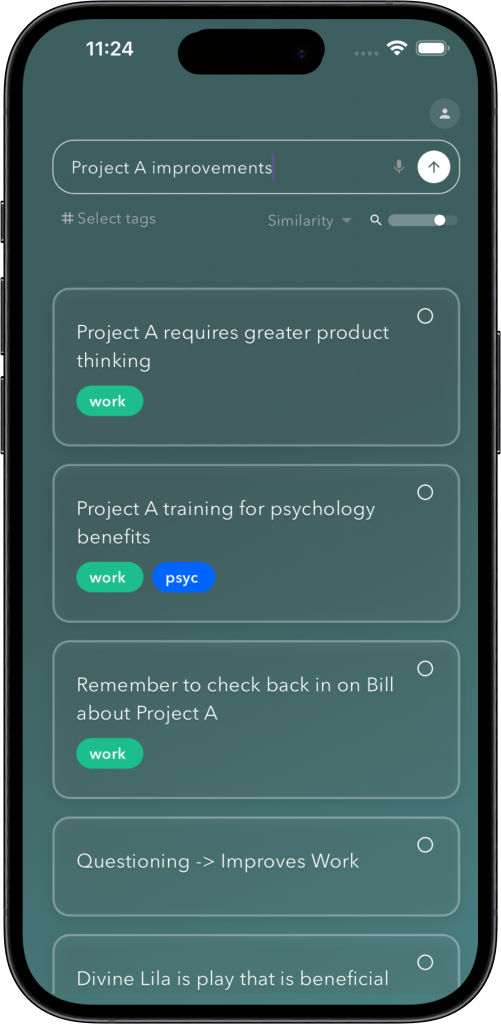
Syncing Accounts
To sync with desktop, make sure to use the same account on both devices.
Home Page
The home page is the central view of the app form which you can:
- Search notes
- Quick capture new notes
- See similar notes as you type
- Tag and manage tags
- Connect notes
- View account settings
Searching
You can search notes by typing in the search bar and results will automatically update.
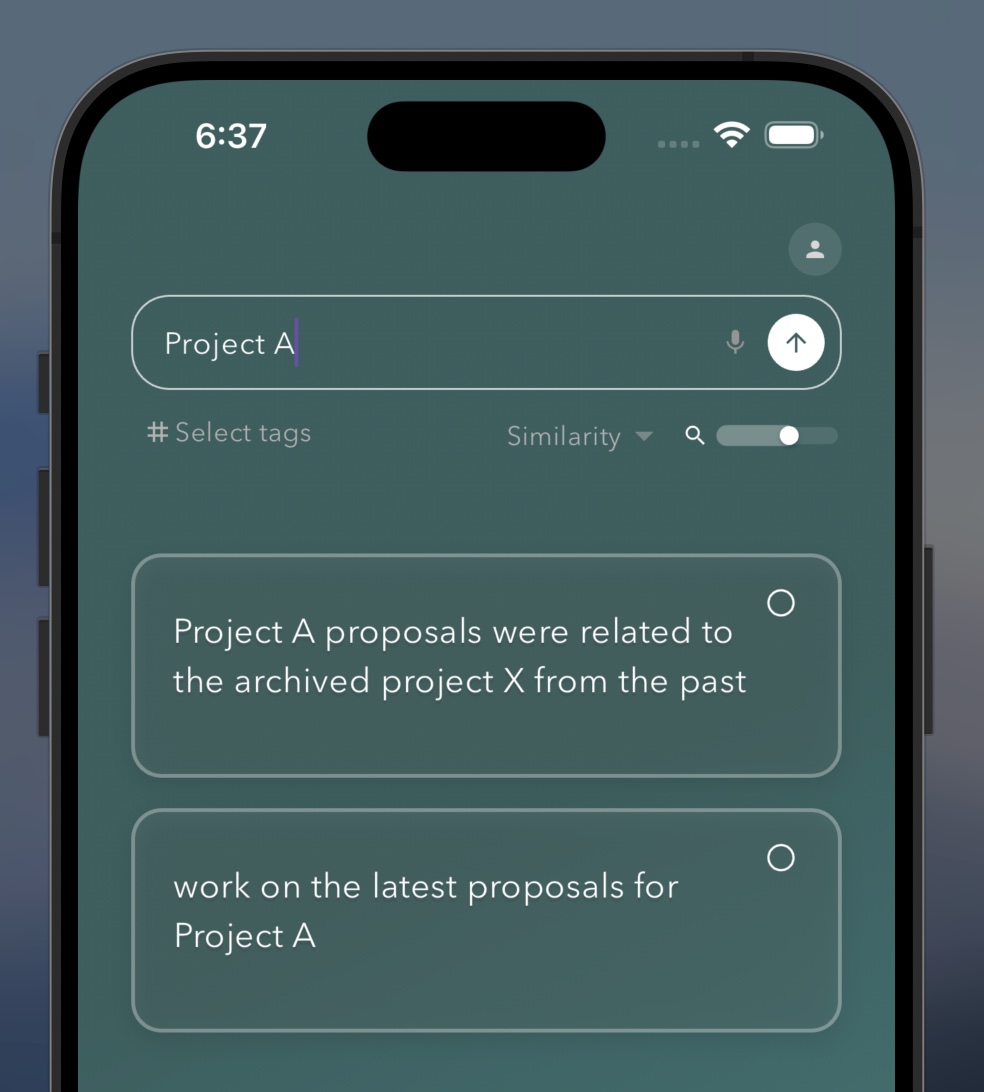
Keyword Search
You can click on the 'Similarity' dropdown to switch to keyword search.
This will search by looking for typed keywords in the note.
Generic words like 'this', 'a', 'the', etc. will not be useful in finding notes as they are generic and not keywords.
You can omit these words and use words part of the note instead.
Taking notes
Just press on the button in the search bar to take a note.
You do not need to wait for search results to appear related to the note; those are just for your interest if you want to see related notes .
Speech to text
Click the microphone to use your voice to take notes if you prefer it this way.
Similarity Slider
You can use this to change how similar the results have to be what you typed.
If you want only extremely similar notes to appear, slide right depending on how close of a similarity match you want.
If you want more notes to appear or find indirectly similar ones, slide left.
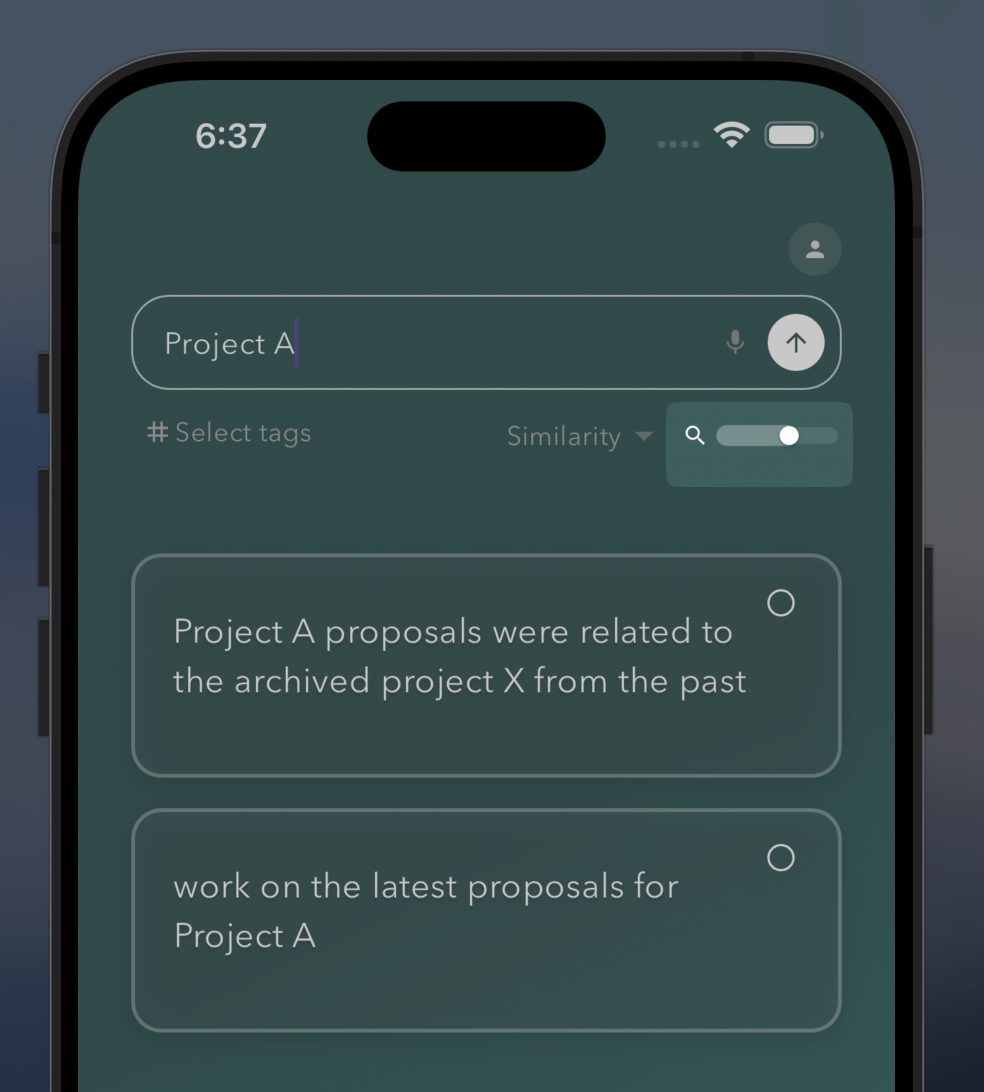
Tagging
To tag a note, use the tag in the top left.
For more information on tagging, see Mobile Tagging.
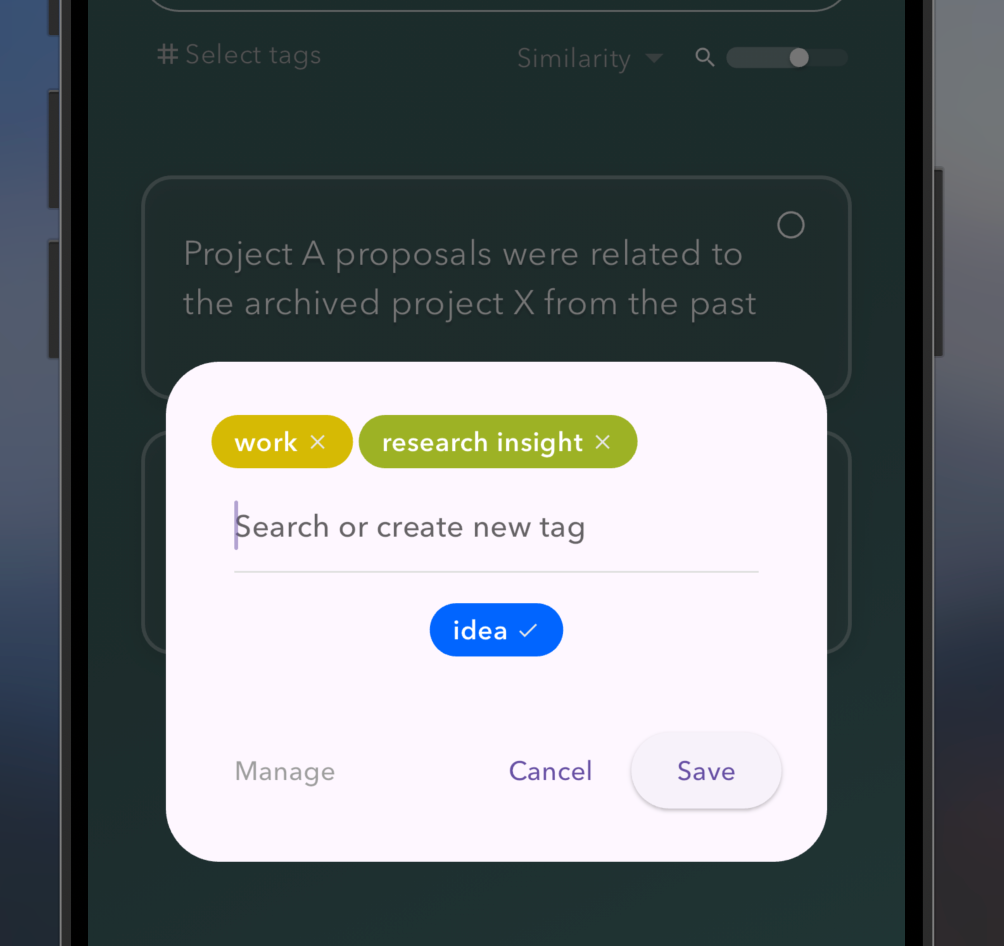
Important: The tags you select will restrict the notes to only those tags.
Connecting Notes
Just like the desktop, you can create notes together easily on mobile too.
Simply select notes via the bubble in the top right. After you have selected 2+, you can click Connect All to connect the notes together.
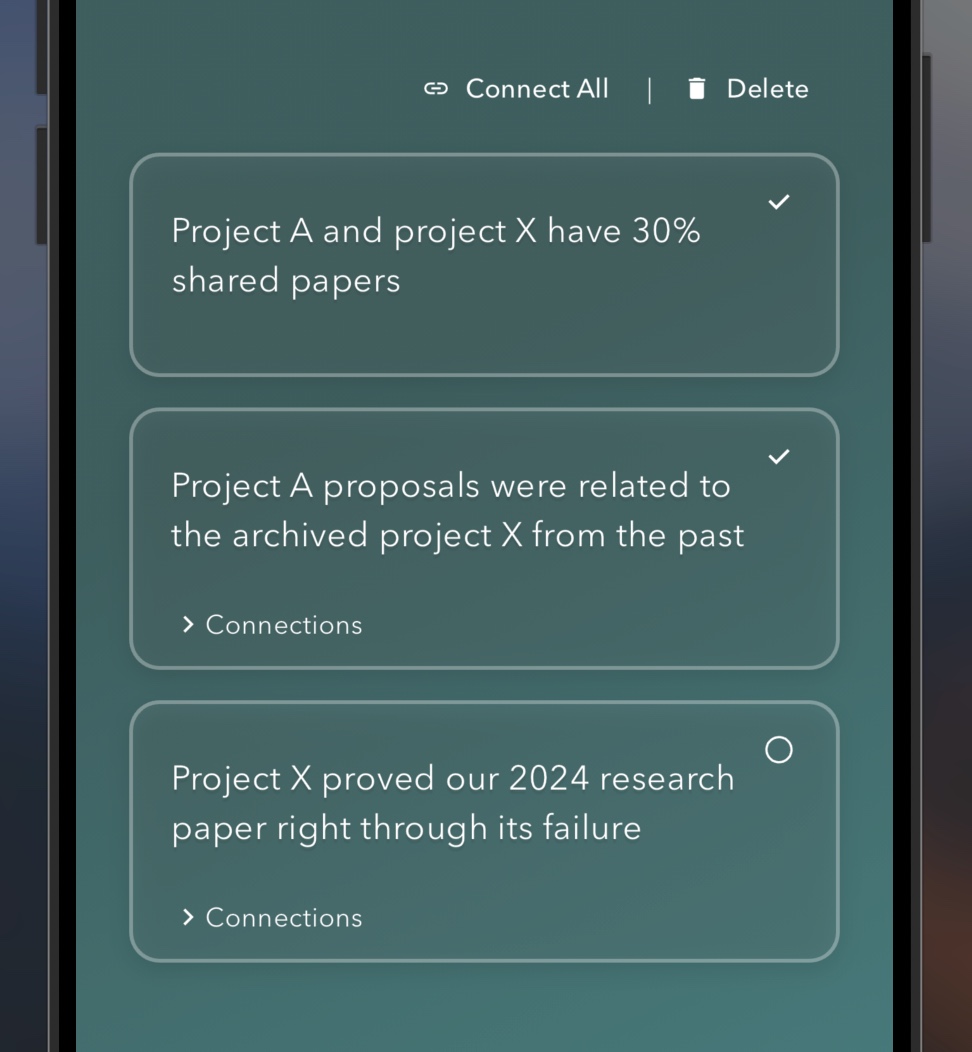
Deleting notes
As you can see from above, you can delete the notes by selecting them.
Or, you can click on the note and then delete it then.
Expanded note view
To view more details about a note, click on the note.
For more information, see Mobile Note View.